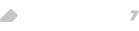https://www.avanzada7.com/es/imagenes-blog/2012/09/sndiscovery.zipGuia de como configurar el gateway Patton 4114 / 4112 con su centralita 3CX. Dos pasos: Primero configure 3CX (genere la plantilla de provisionamiento y Segundo cárguela en su gateway Patton. Descubra cómo...
(*) Este HowTo ha sido aportado por el fabricante 3CX. Gracias por su colaboración.
La configuración es un proceso de 2 pasos. En primer lugar debe configurar 3CX Phone System para su uso con la pasarela VOIP Patton. Luego, 3CX Phone System generará un archivo de configuración que deberá cargar en el dispositivo Patton.
Paso 1: Configuración de 3CX Phone System para trabajar con la pasarela VOIP Patton SmartNode 4114 o 4112
- Ingrese a la interfaz de administración de 3CX Phone System y vaya a Dispositivos PSTN => Agregar Pasarela
- Asignar un nombre al dispositivo Patton: Patton_SN4114
- Seleccione la marca y el modelo del dispositivo – en este ejemplo vamos a suponer: Patton SN-4114 4-port FXO
-
Haga clic en el botón “Siguiente>”
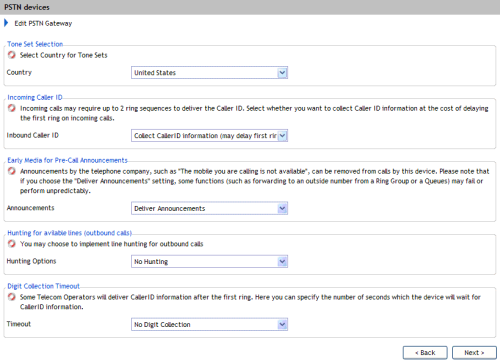
- En el menú desplegable “Country”, seleccione el conjunto de tonos de progreso del país que coincida con los que utiliza el proveedor de su línea telefónica analógica
- En el menú desplegable “Incoming Caller ID”, seleccione si desea esperar por el ID del llamante en las llamadas entrantes, o si desea que la llamada sea procesada inmediatamente. La mayoría de las instalaciones puede utilizar la configuración por defecto sin inconvenientes (“Collect CallerID Information”)
- En el menú desplegable “Announcements”, seleccione si desea remover los anuncios de pre-llamada. La mayoría de las instalaciones puede utilizar la configuración por defecto sin inconvenientes (“Deliver Announcements”)
- En el menú desplegable “Hunting Options”, seleccione el tipo de estrategia de selección de canal a utilizar para las llamadas salientes. La mayoría de las instalaciones puede utilizar la configuración por defecto sin inconvenientes (“No Hunting”)
- En el menú desplegable “Digit Collection Timeout”, seleccione cuanto tiempo demorar la entrega de las llamadas entrantes para colectar la información de identificación del llamante para aquellos Operadores Telefónicos que envíen esta información luego del primer timbre
-
Haga clic en el botón “Siguiente>”
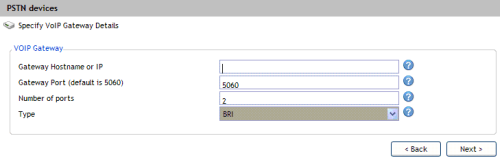
- En el campo “Nombre de máquina o IP de Pasarela”, introduzca la dirección IP que desea que el dispositivo utilice cuando se conecte a la LAN para comunicarse con 3CX Phone System. Esta debe ser una dirección IP estática. Tenga en cuenta que la pasarela y 3CX Phone System deben estar dentro de la misma LAN
- El campo “Número de puertos” está configurado por defecto con la cantidad de puertos disponibles en el dispositivo
- Haga clic en el botón “Siguiente>”
-
La página “Crear puertos” permite configurar los parámetros de cada canal, a saber:
- Número de Extensión Virtual
- ID de Autenticación
- Contraseña de Autenticación
- Cantidad de llamadas simultáneas que puede manejar cada canal
- Identificación de Puerto (número externo) del canal
- El destino de las llamadas que son recibidas por el canal – Estos valores son pre-calculados, pero pueden ser modificados en este punto. El archivo de configuración será generado utilizando los parámetros provistos en esta página
-
Haga clic en el botón “Siguiente>”
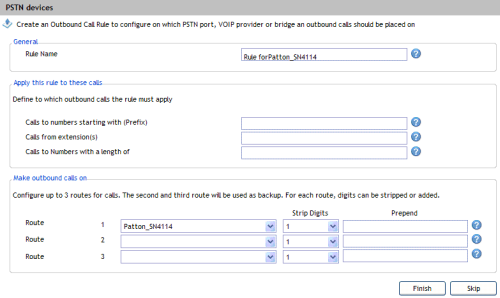
- La página “Crear una regla de salida” proporciona una forma rápida y fácil de configurar correctamente una regla simple para permitir llamadas salientes a través de la pasarela. Un punto de partida sencillo podría ser la utilización del número “0″ como prefijo, y todas las extensiones serán capaces de realizar llamadas salientes a través de esta pasarela. Los demás valores son completados automáticamente, pero pueden ser modificados en este punto
-
Haga clic en “Finalizar” (o “Saltar” si no desea crear una regla de salida)
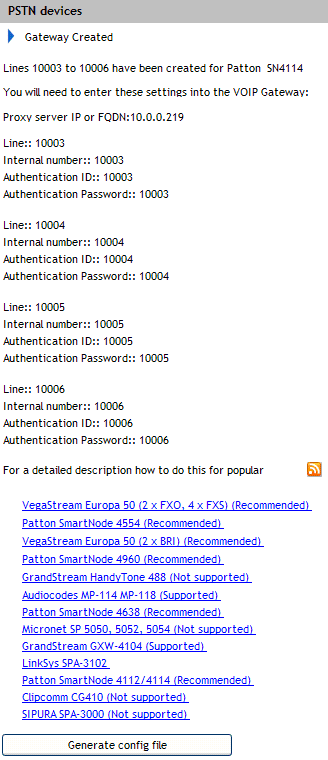
Paso 2: Conecte el SmartNode a la red y cargue el archivo de configuración
El siguiente paso es conectar el SmartNode a la red y cargar el archivo de configuración generado por 3CX Phone System.
-
Conecte el dispositivo a la red.
Conecte el cable Ethernet al puerto Ethernet (ETH 0/0).
Si está utilizando un Patton SmartNode que tiene 2 puertos Ethernet (ETH 0/0 y ETH 0/1) asegúrese de usar ETH 0/0 y no ETH 0/1 para la configuración. Por ejemplo, el Patton SmartNode 4960 y 4638 tienen 2 puertos Ethernet. DESPUES de descubrir el dispositivo e importar la configuración, necesitará cambiar el cable al puerto ETH 0/1.
-
Descubra el dispositivo
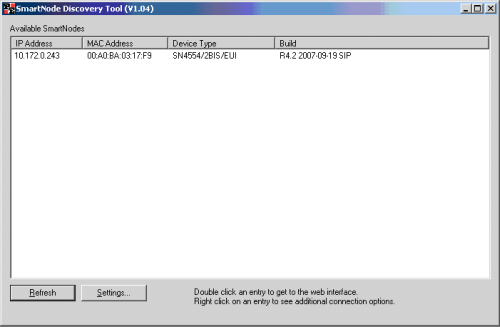
Ahora puede descargar la herramienta de descubrimiento de dispositivos Patton SmartNode desde aquí. Copie este archivo en su PC y ejecútelo. La herramienta encontrará el dispositivo Patton SmartNode y mostrará una ventana similar a la captura de pantalla anterior incluyendo el modelo del dispositivo, dirección IP, dirección MAC y número de build y de revisión del firmware.
-
Importe la plantilla de 3CX en el SmartNode
- En la herramienta de descubrimiento de dispositivos Patton, haga doble clic en el dispositivo SmartNode descubierto para abrir su configuración en el navegador. Ahora ingrese las credenciales de autenticación por defecto:
- Username: administrator
- Password: vacía
La página principal de configuración del Patton SmartNode será abierta.
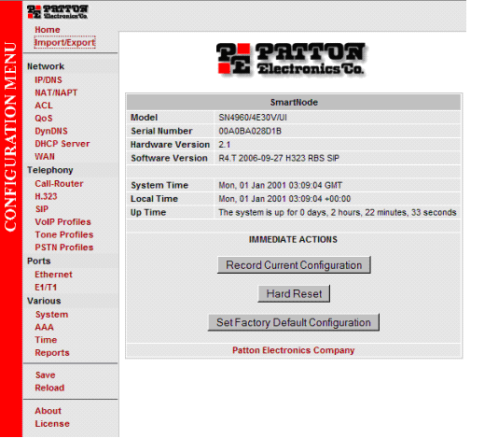
- Ahora se puede proceder a importar la plantilla:
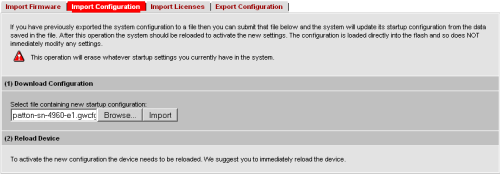
Haga clic en “Import/Export” y después en la solapa “Import Configuration”. Ahora presione el botón “Browse…” para seleccionar el archivo de configuración creado a partir de 3CX Phone System. A continuación, haga clic en el botón “Import”.
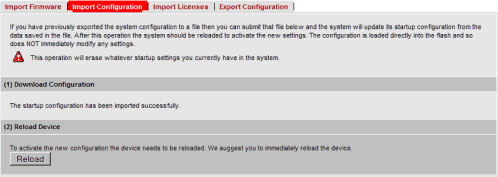
- Ahora tendrá que recargar la configuración. Haga clic en el botón “Reload” para aplicar la configuración cargada en el dispositivo Patton SmartNode y reiniciar el dispositivo.
- IMPORTANTE Si usted tiene un Patton SmartNode con múltiples puertos Ethernet (por ejemplo 4638 y 4960), entonces, después de la recarga desconecte el cable del puerto ETH 0/0 y conéctelo al puerto ETH 0/1. Esto se debe a que la plantilla aplicada asume que va a conectar el Patton a la red a través del puerto ETH 0/1. Usted debe cambiar el cable Ethernet del puerto ETH 0/0 al puerto ETH 0/1 para que funcione.
!! Y con esto ya tendrá funcionando su Gateway Patton con su centralita 3CX !!
Fácil, fácil...