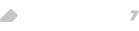Konftel es audioconferencia.
Konftel ofrece la tecnología que permite celebrar conferencias de forma espontánea y con un sonido cristalino. Nuestras soluciones satisfacen las necesidades de cualquier reunión. Déjese inspirar por este catálogo, que explica las ventajas que ofrece Konftel para su empresa.
Konftel - es parte de Avaya
"Estamos muy entusiasmados por esta oportunidad de llevar la tecnologíainnovadora de Konftel al siguiente nivel al unirse a Avaya, líder global en la colaboración empresarial" dijo Peter Renkel, Consejero Delegado deKonftel.

Konftel 300IP
El Konftel 300IP es una solución flexible basada en SIP teléfono para conferencias, ideal paraempresas que utilizan servicios de voz IP. Su sonido claro y natural proviene de OmniSound® 2.0,patentada por Konftel junto a la tecnología de audio de banda ancha.
OmniSound® Agenda/Guia Grabación/SD Mic.Expansion Garantía 2 Años
Descubra el Catalogo de Dispositivos Konftel: Catalogo de Productos Konftel
HOWTO: Configuración del Konftel 300IP
KONFTEL: Principal fabricante de teléfonos de audioconferencia en Europa. Descubre la simplicidad de su configuración en nuestro documento de homologación Avanzada7.
Puesta en marcha
Contenido de la caja:
- Teléfono
- Cable de red RJ45
- Alimentación (cable y conector)
- adaptadores por alimentaciones de varios países
- Tarjeta SD Kingston 2Go
- Maleta que contiene a todo arriba, más un guía de instalación rápida, guías de usuarios en varios lenguajes, CD y de presentación del producto.
Instalación e inicialización del aparato
En el panel trasero del teléfono encontraremos un conector RJ45 con el que: a) alimentaremos desde un hub o switch POE b) Si no disponemos de POE, también el conector de alimentación está disponible en la maleta.
Inicialización del aparato Justo después de recibir alimentación, el aparato se enciende. Después 10-15 segundos de cargamento aparece “WELCOME TO THE FUTURE” en la pantalla. Luego aparece el menú: el aparato está lista para su configuración.
Cambiar el idioma del aparato
Para cambiar el idioma del aparato, pulsa MENU luego baja hasta settings → basics → language→ Español pulsando la tecla OK cada vez.
Conocer su IP y cambiarla
Se puede saber la IP del aparato mirando el menú: pulsa MENU → STATUS → NETWORK. Por defecto está configurado en DHCP. Si hace falta, se puede configurar con IP fija en la misma ubicación.
Configuración
Utilizar la interfaz
El primer acceso a la web nos muestra una página similar a esta, donde se muestra la versión de firmware y informaciones sobre el hardware, a la vez que nos permite acceder a otras secciones.
- Settings / Network
En esta sección se definen los ajustes típicos de red.
Para utilizar DHCP, poner
DHCP: on
Para utilizar IP fija, llenar los campos de configuración con las informaciones de la red.
- Settings / SIP
En esta sección se definen los parámetros de la cuenta SIP asociada a la extensión del teléfono. Hay dos posibilidades de cuentas SIP, “Account 1” y “Account 2”.
Se rellenan los campos con los informaciones tradicionales:
Enable account : Yes Account name : El nombre de la cuenta que queremos configurar (libre) User : Nombre del usuario, de la extensión... (libre) Registrar : dirección del servidor Asterisk Proxy : dirección del servidor Asterisk Realm : * Authentication name : la extensión que tenemos registrada en el sip.conf Password : la contraseña también definida en el sip.conf para la extensión Registration interval : dejar a 1800
En la sección NAT Traversal, dejar las informaciones ya puestas:
STUN : Off Offer ICE : No TURN : Off
Transport: Elegir UDP
- Settings / Provisionning
Esta sección permite verificar si hay una actualización disponible del firmware del aparato.
Pulsar "check now" Elejir en la lista el firmware que queremos Pulsar "Download"
También se pueden exportar/importar ficheros xml de configuración.
- Phone book / Contacts
Contactos pueden ser añadidos manualmente con la interfaz, o importados en el formato .csv. Es también posible exportar a sus contactos en el formato .csv
- Phone book / Conference guide
Adicionalmente se puedes definir grupos de llamadas para hacer conferencias con contactos predeterminados. Estos grupos se pueden exportar y importar usando el formato .csv, con las informationes Group, Name and Number.
Manualmente con el aparato
Se puede configurar el teléfono sin interfaz, pero es más lento. Los menus son los mismos que los explicados en la sección "Utilizar la interfaz", por eso solamente vamos a describir los especificicaciones.
-Hard Reset
Si hace falta restaurar el aparato:
Desenchufar el Konftel Pulsar el buton “menu”, y enchufar el Konftel otra vez. Mantener la tecla pulsada hasta que el mensaje “system recovery” aparece en la pantalla.
Funcionalidades del Konftel
En este punto vamos a comentar las funcionalidades mas comunes del Konftel 300IP, y sobre todo como hacer conferencias.
Hacer conferencias
En este parte vamos a explicar en detalles como se hace una conferencia telefónica con el aparato ya configurado. En nuestro ejemplo vamos a hacer una conferencia con el Konftel y las extensiones 714 y 709.
Primero, pulsamos LINE , seleccionamos la cuenta que queremos utilizar (si tenemos varios) con OK.
Marcamos la extensión 714 y pulsamos la tecla del teléfono verde. El 714 descuelga, eso pasa como una llamada normal. El cuadrado negro significa que la 714 está en línea.
Para añadir una otra extensión, otra vez pulsamos LINE, seleccionamos la cuenta que queremos utilizar y pulsamos OK. Marcamos la otra extensión, pues pulsamos el teléfono verde. La otra llamada está en espera automáticamente mientras tanto.
Para hablar con todo el mundo, pulsamos la tecla de conferencia (que se parece a une flora, bajo a la derecha del teclado)
Pulsar LINE sirve para saber el estado de las lineas.
Cuadrado negro: llamada en curso Cuadrado parpadeando: llamada en espera Cuadrado vacío: línea libra
Para poner una llamada en espera o en línea, seleccionamos la extensión con las flechas, y pulsamos OK para cambiar el estado de la llamada.
Para llamar a todo el mundo en el mismo tiempo, la función “Grupos” es la más práctica. Se pueden configurar los grupos directamente en el aparato en la opción GuíaConf/nuevo grupo del menú , o más rápidamente con la interfaz web: PhoneBook/Conference guide.
Grabar conversaciones
Con el Konftel, grabar conversaciones es sencillo: durante une llamada, pulsa la tecla [C (rec)] durante un par de segundas. La pantalla preguntará si queremos grabar la conversación, contestaremos con OK.
Al fín de la llamada, el Konftel pregunta si deseamos parar la llamada, seleccionamos la opción que deseamos. Si deseamos pararla antes, otra vez pulsamos dos segundos, luego OK para confirmar.
Menú → grabación
Reprod. Arch. : Seleccionar la carpeta deseada, OK, luego fichero audio y pulsar OK. Para pausar y volver a escuchar, pulsar OK. Para navegar dentro de la grabación de 10 segundos en 10 segundos, utilizar las flechas "arriba" "a bajo" . Cambiar nombre Borrar archivo Ajustes Cada 20 segundas un ruido “bip” está, para la grabación de la llamada. Eso se puede desactivar con esta opción. Estado Comenta el estado de la memoria Vacía una tarjeta SD de 2Go puede grabar más de 34 horas de llamadas
Las llamadas se graban en la tarjeta SD, y se almacenen en el formato /Konftel/fechadegrabación/horadegrabación.wav
Accesorios
Cascos inalámbricos pueden ser conectados al aparato via la enchufa AUX.
KONFTEL 300M (GSM)
Requisistos
Hay que descargar de la web del fabricante una herramienta de conexión entre PC (con S.O. Windows) y terminal. Se denomina Konftel PC Suite (en fecha de Mayo de 2011 la versión es la 2.1)
La conexión se realiza a través de un puerto USB.
El firmware también se puede descargar desde el mismo enlace anterior, el archivo se denomina "upgrade.kt"
Actualización
-
Poner el Terminal en modo "UPGRADE".
- Para ello, pulsar el botón de MENU y seleccionar la opción "SETTINGS", para pulsando el botón OK ver sus opciones.
- Volver a navegar por las opciones para llegar a "SOFTWARE", y pulsar OK. (Nota, pulsar la tecla con el triángulo apuntando hacia arriba y será una sola pulsación para llegar a la opción deseada).
- En esta opción tenemos "UPGRADED MODE", el cual al seleccionarlo al pulsar OK se ve que el terminal se reinicia y cambia a un modo en el que espera que por USB se le transmitan datos.
-
Konftel PC Suite
- Iniciamos el programa, y lo primero que nos pide es seleccionar el tipo de terminal. Señalamos Konftel 300M y pulsamos sobre el botón "Next" para continuar.
-
Conectar puertos USB (PC) y miniUSB (Konftel)
- Pulsar cuando este establecida la conexión a Next en el programa PC Suite ... si existiera un fallo de conexión el programa nos lo mostraría. Por lo general suele ser problema de conexión USB, volver a intentarlo.
-
Seleccionar el Archivo "upgrade.kt"
- ... y pulsar Install para iniciar la transferencia de datos.
-
Al finalizar observamos que se ilumina el botón "Finish" en el programa y en la pantalla del terminal tenemos la leyenda:
-
UPGRADE SUCCESFULLY COMPLETED
-
PRESS OK TO START NEW FIRMWARE
-
- Pulsar OK ... finalizar la aplicación pulsando Finish y desconectar puerto USB
-
Verificar Versión de Firmware en el terminal
- Pulsar el botón de MENU y seleccionar la opción STATUS
- Observaremos la fecha y la referencia de la versión.