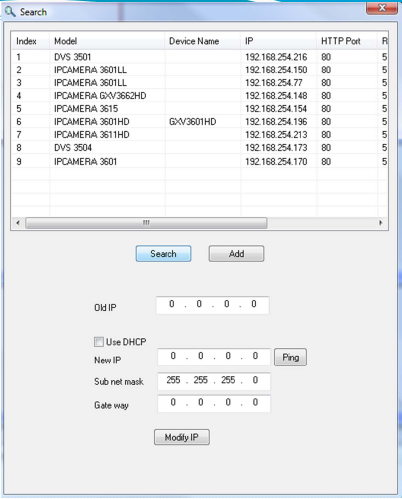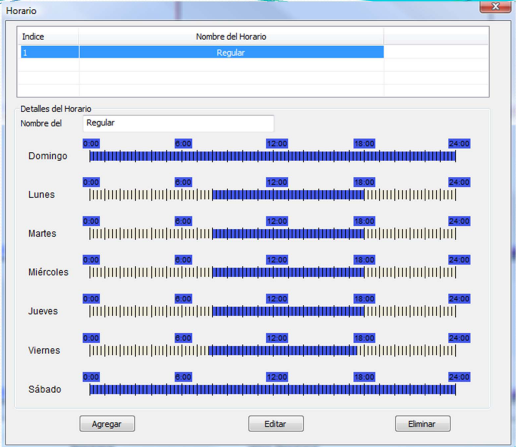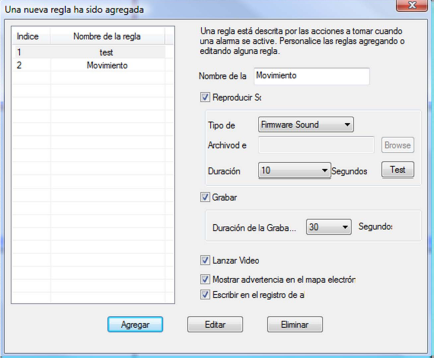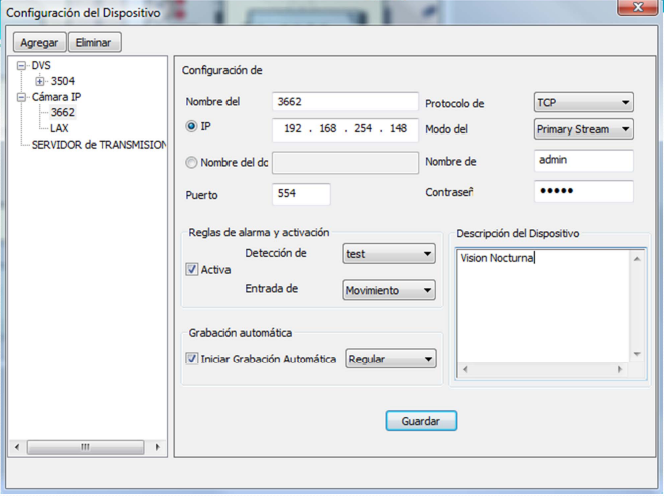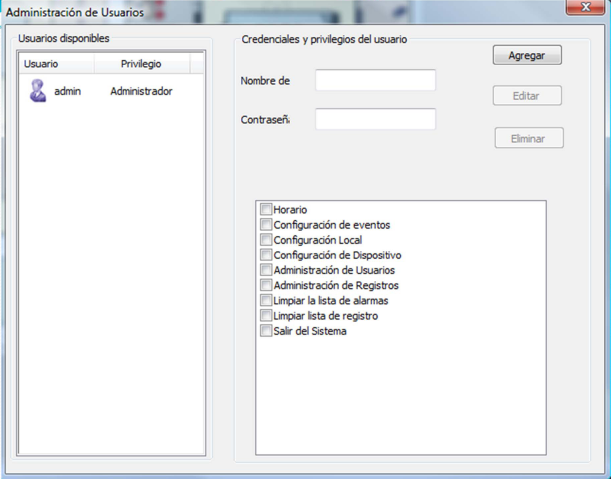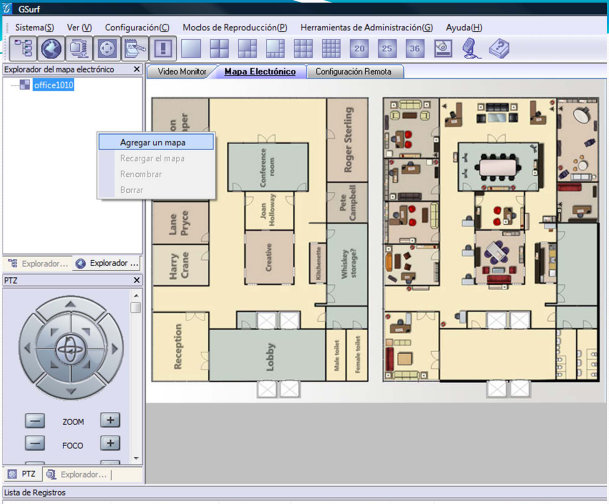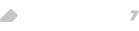gSurf: Monitoreando equipos de CCTV IP de Grandstream GRATIS
La unificación de protocolos de comunicación para video IP como el H.264 y protocolos como SIP para telefonía, han permitido crear e integrar soluciones que hasta hace poco estaban separadas:Telefonía y VideoVigilancia.
Grandstream tiene gran porfolio de soluciones en Cámaras SIP:
 |
Cámaras tipo Box-Cámara: | GXV 3601 NTSC y PAL, full D1 |
| GXV 3601 Low Light (CMOS) | ||
| GXV 3601 High Definition (720P) | ||
 |
Cámaras tipo Mini-Domo: | GXV 3611 Low Light (D1) |
| GXV 3611 High Definition (720p) | ||
| GXV 3662 High Definition AV | ||
 |
Cámaraa tipo Cube: | GXV 3615 Low Light (D1) |
| GXV 3615W WiFi (D1) | ||
 |
Video Encoders DVS - H.264: | GXV 3501 (1 puerto) |
| GXV 3504 (4 puerto) | ||
¿Qué es gSsurf?
GSurf es una herramienta GRATUITA que puede ser utilizada para monitorear y grabar video de las cámaras IP de Grandstream. Gsurf incorpora las herramientas de búsqueda de dispositivos y reproducción de archivos de video respectivamente.
Monitoreando equipos de CCTV IP de Grandstream

Características de Gsurf
- Encontrar y configurar todas las cámaras instaladas en la red.
- Monitorear y grabar hasta 36 cámaras simultáneamente.
- Mapa electrónico.
- Registro de alarmas.
- Múltiples usuarios con diferentes permisos.
- Soporte de inglés, español, portugués y francés.
Buscar las Cámaras
- Se recomienda conectar todas las cámaras al mismo router/switch con DHCP.
- De fábrica las cámaras obtienen su IP vía DHCP
- Iniciar Gsurf, usar admin/admin
- Ir a Herramientas de administración
- Herramientas de búsqueda.
- Hacer click en el botón de buscar
- Aparecerá el listado de cámaras ahora en pantalla
- Hacer doble click sobre cada cámara para ir a su página web
Configuración de Horarios de Grabación
- Entrar al menú de Configuración -> Horario
- En el menú se pueden crear, modificar o eliminar múltiple horarios de grabación.
- La idea es asignar alguno de estos horarios de grabación a cada cámara.
- Simplemente se nombra un horario y se selecciona las horas a grabar.
De esta manera las cámaras exteriores pueden grabar en distintos horarios que las del almacén, oficinas, recepción, etc.
Configuración de Eventos
- Las cámaras soportan la detección de eventos o alertas.
- Los eventos se generan por movimiento o por entrada de alarma.
- Esta reglas son las acciones a tomar cuando una alarma se active.
-
Se puede:
- Reproducir un sonido de alerta
- Grabar en el disco duro
- Lanzar el video en pantalla
- Mostrar advertencia en el mapa
- Escribir en el registro de alarmas
Configuración Local
- En esta sección indicamos en que discos locales se desean almacenar los archivos
- Se puede especificar cada cuanto tiempo se deben dividir los archivos
- Se puede especificar por cuanto tiempo mantener los archivos
- Se puede especificar que hacer si el disco esta lleno
- Se puede especificar donde almacenar las imágenes JPEG
Configuración de Dispositivo
- Darle un nombre a la cámara
- Ingresar la IP o URL de la cámara
- Seleccionar el protocolo TCP o UDP y el canal primario o secundario
- Ingresar las credenciales user y password
- Ingresar el puerto en caso se haya cambiado el puerto HTTP en la cámara
- Seleccionar el horario de grabación correspondiente a esta cámara así como las acciones en caso de alarma.
Configuración de Usuarios
- Se pueden crear múltiples usuarios con distintos privilegios
- Los privilegios permiten modificar ciertos parametros o borrar ciertos registros.
- Esto previene que algunos usuarios puedan cerrar GSURF o borrar registros de alarmas
Agregar un Mapa Electrónico
- Hacer click en el explorador del mapa electrónico
- Hacer click derecho y seleccionar agregar un mapa
- Seleccionar el tab del mapa electronico para mostrarlo en pantalla
- Arrastrar cada cámara a la posición que les corresponde en el mapa electrónico.
Herramienta de Reproducción
- Podemos buscar video grabados en los discos locales
- Podemos especificar una hora inicial y una hora final
- Podemos buscar por cámara individual
- Podemos buscar por tipo de evento
- Los archivos son grabados en formato H.264
- Podemos usar los controles para poder avanzar o retroceder el video